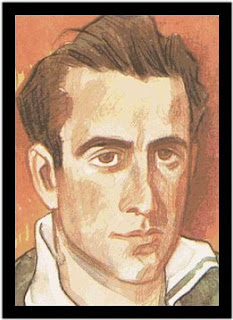USO DEL SCANNER
Hay determinadas herramientas informáticas, cuyo uso comienza a ser frecuente en el aula. Entre ellas, nos ocupamos, en esta ocasión, del del scanner y las posibilidades de utilizarlo para obtener imágenes o textos.
Con el fin de que las personas que siguen este curso puedan disponer de una información
precisa acerca del uso del scanner, aportamos un tutorial que puede ser útil a la hora de entender y complementar los conocimientos y dudas acerca del uso y utilización de esta herramienta.
El tutorial puede ser consultado en la siguiente dirección:
https://www.linux-magazine.es/issue/14/XSane.pdf
EL SCANNER
La mayoría de las veces el escáner se suministra con una colección de programas gratuitos que se pueden utilizar para manejarlo. Pero casi siempre este software sólo funciona en Windows o (quizás) en Windows y OS X. Si usted es un usuario de Linux para comunicarse con su escáner, es aconsejable XSane.
XSane es una interfaz gráfica de usuario, basada en la interfaz de programación Sane. Sane es el acrónimo de Scanner Access Now Easy (Ahora, Acceso Fácil al Escáner). La interfaz de programación Sane establece un estándar para acceder a los dispositivos de procesamiento de imágenes. Los controladores para los dispositivos de procesamiento de imágenes usados por XSane, incluido los escáneres, reciben el nombre, dentro de la jerga de Sane, de back-ends.
Si Sane dispone de un back-end que corresponde con el escáner, el proceso de instalación es bastante sencillo]. A continuación se describe cómo manejar un escáner desde un ordenador Linux usando el front-end XSane corresponde con el escáner, el proceso de instalación es bastante sencillo.
Las operaciones de Sane son controladas por los front-ends. XSane es un ejemplo de front-end. Otros front-ends para Sane incluyen herramientas como Kooka y QuiteInsane.
CONFIGURACIÓN
Para ejecutar XSane, hay que pulsar [Alt-F2] para que aparezca una ventana de acceso rápido, y escribir xsane. El programa puede que le solicite el dispositivo gráfico que se desea utilizar antes de abrir varias ventanas. La ventana principal se identifica fácilmente por la etiqueta xsane; el nombre de escáner aparece a la derecha. El menú Window permite ocultar o mostrar varias ventanas. Hay que ir primero a la ventana Preview .
Coloque una fotografía en el escáner y pulse en Acquire preview. Tras concluir una breve fase de calentamiento, el escáner mostrará una previsualización de la imagen en baja resolución. El objetivo de esta previsualización es el de ayudar al usuario a definir una sección de la imagen original para escanear y ajustar los colores.
OPCIONES
Los cinco iconos lupa de la parte de arriba permiten inspeccionar el documento. La lupa con la cruz a la izquierda muestra la imagen completa; la segunda de la derecha permite aumentar la selección actual.
Para seleccionar un área del documento a escanear, hay que mantener pulsado el botón izquierdo del ratón mientras se arrastra sobre la zona deseada. El área a escanear se indica con acrónimo de Scanner Access Now Easy (Ahora, Acceso Fácil al Escáner). La interfaz de programación Sane establece un estándar para acceder a los dispositivos de procesamiento de imágenes. Los controladores para los dispositivos de procesamiento de imágenes usados por XSane, incluido los escáneres, reciben el nombre, dentro de la jerga de Sane, de back-ends.
Hay tres iconos flecha a la derecha de los iconos lupa; pulsando la flecha de la izquierda se le indica al programa XSane que seleccione el área de la imagen a escanear de forma automática. El icono de la derecha de la pantalla selecciona todo el área disponible. El icono de la calavera en el lado derecho borra la caché de la previsualización actual.
Supongamos que se necesitan escanear una serie de imágenes fotográficas de 10 x 15 cm; en este caso, debería seleccionar 10 cm x 15 cm en vez de full size del combo de la izquierda. Esta opción permite escanear un área más pequeña y de este modo acelerar el proceso. Si la foto está al revés después de escanearla, el menú desplegable de la derecha puede servir de ayuda. La entrada 180 (refiriéndose a 180 grados) permite poner la foto derecha; la entrada 000 volteará verticalmente la imagen. El menú de la derecha asigna a la selección una relación de aspecto fija.
CORRECCIÓN DEL COLOR
La gestión del color se realiza en el modo de previsualización. Para aplicaciones normales, se puede optar por uno de los programas de selección de color automáticos de escaneo sin tener que aplicar correcciones manuales.
Si el original está algo saturado de Clor o está demasiado pálido, oscuro o luminoso, habrá que aplicar correcciones manuales. Para este propósito se utilizan la ventana Histogram, La ventana Histogram muestra la distribución del color de forma gráfica. Se puede pulsar en los iconos I, R, G y B para mostrar u ocultar un color.
Para cambiar el brillo de la imagen, hay que mover los triángulos pequeños hacia la izquierda o hacia la derecha de la barra. Para modificar los valores individuales, hay que abrir la ventana principal y pulsar en el icono coloreado en la fila de botones de la izquierda. De este modo se abre un menú de características avanzadas para el ajuste preciso del color; al mismo tiempo que se muestran en la ventana Histogram los selectores del color. Se puede utilizar el selector junto al símbolo gamma para la corrección gamma (ésta modifica los valores del color del espectro entre el negro y el blanco). El icono del sol es para ajustar el brillo, y el icono del círculo blanco y negro es para el contraste.
 RETOQUES
RETOQUES
Si se tiene seleccionada un área para escanear y también se han seleccionado los ajustes del color, ya se puede ir a la ventana principal para configurar el resto de los parámetros. En primer lugar, hay que pensar para qué se desea la imagen que se va a escanear, y basándose en esto, es necesario establecer una resolución adecuada usando el cuarto botón de la parte superior. El valor dpi (puntos por pulgada) es importante. Para una buena calidad de impresión, probablemente desee al menos 300 dpi, pero hay que tener cuidado, ya que una imagen de tamaño A4 a esta resolución ocupará entre 20 y 50 MBytes de espacio en disco.
Se piensa continuar procesando la imagen escaneada, hay que seleccionar primero el valor por defecto de Viewer en el menú XSane Mode. Luego se establece la calidad del escáner: dependiendo de si el original es un texto, un fax o una fotografía en color, se selecciona Color, Grayscale o Lineart. Para originales positivos se requiere la opción Full color range, pero no es necesario cuando se van a escasear negativos de fotografías. En este caso, hay que seleccionar el vendedor de la lista. Pulsando en el segundo icono cuadrado de la parte de abajo a la izquierda se invierte el color de la imagen escaneada. Esto convierte negativos en positivos. Si se pulsa el icono de la derecha, XSane sugerirá una mejora del color. Si la sugerencia no le es de su agrado, se puede pulsar R para volver a la distribución original de colores de la imagen escaneada; para guardarla hay que pulsar M. Si lo hacemos en el icono de la doble flecha se le indica a XSane que aplique valores medios para el brillo y el color.
Los números junto al botón Scan proporcionan la resolución de pantalla del área seleccionada para escanear, la cantidad de memoria que consumirá la imagen escaneada y la profundidad del color. El campo de abajo muestra el tamaño del área a escanear en centímetros. Suponiendo que estos valores son los que se necesitan, se puede comenzar el proceso pulsando en Scan. La imagen escaneada aparece en el Viewer (Figura 4). Aquí se puede retocar, si se desea, rotando, obteniendo la imagen especular o escalándola.
Además se pueden eliminar manchas o aplicar una herramienta de desenfoque. Incluso se puede ejecutar un Reconocedor Óptico de Caracteres (OCR), pero se precisa tener un software de OCR externo para realizar esta tarea.
INUNDANDO LA IMAGEN
La única cuestión pendiente hasta aquí es: ¿qué se hace con la imagen escaneada? Pues empecemos guardándola en el disco. Para ello, hay que seleccionar Save en XSane mode de la ventana principal. XSane usa el formato pnm por defecto, pero se puede utilizar el desplegable Type para seleccionar un formato de imagen diferente. Se puede elegir una tasa de compresión estándar a la hora de guardar la imagen en Configuration de la ventana Preferences de XSane.
La solapa Image permite seleccionar qué calidad hay que utilizar en los formatos de imágenes JPEG, PNG y TIFF. Las otras solapas aquí son Copy, Fax o E-Mail; cada una de ellas dispone de una serie de opciones para los programas de manipulación de imágenes externos. Es posible enviar por correo una imagen escaneada, ejecutar una herramienta de OCR, enviarla por fax o imprimirla. Por ejemplo, la solapa Copy proporciona la posibilidad de seleccionar la resolución y los bordes para imprimir las fotos.
Se puede añadir la configuración de SMTP del programa de correo usando la opción E-Mail de XSane. Posteriormente cuando se seleccionen E-Mail, Copy o Fax como el XSane Mode de la ventana principal, XSane pasará las imágenes al programa de correo externo. ¡Permitiendo, incluso, enviar esas fotos comprometidas de la fiesta a todos sus amigos!
CONCLUSIONESXSane es un front-end sencillo para manipular los dispositivos de captura soportados por la interfaz Sane [5]. Encontrará bastante fácil la tarea de escanear documentos en Linux, si su escáner está lo suficientemente “Sano”.